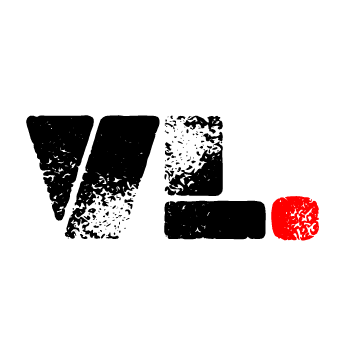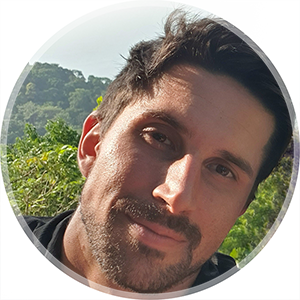Essential Hotkeys
Shave off seconds - save hours
It might seem like nothing—reaching for the mouse or trackpad to close a window or move the cursor takes only a fraction of a second—but it breaks your flow and accumulates to great swaths of time you can use to get the work done instead. Learning some general hotkeys (keyboard shortcuts) and adding some custom ones to your workflow will increase your productivity in an instant. I’m on Windows, but will include the Mac equivalents where it is available.
General Hotkeys
Cursor control
This will speed up your navigation in text and code editors by a lot. Every time you find yourself reaching for the mouse to place your cursor, it would probably be faster to navigate using keys.
Jump word-by-word
I sometimes see people hold the right or left key down to get the cursor to the desired place on the line. With Ctrl+left/right you will jump on word at a time instead which will be much faster. Combine this with Shift, Ctrl+Shift+left/right to mark the words at the same time (for deletion, move or copy/paste).
Jump to beginning/end of line
Self-explanatory but often overlooked. Home and End buttons on the keyboard will do this.
Jump up/down in the document
This is faster than reaching for the mouse and dragging your way down or using the trackpad.
PgUp/PgDown
Navigate tabs
This is especially useful in browsers such as Chrome or Firefox. It works in most applications that utilize tabs though (VS Code, for example). Jumping back and forward, closing tabs, open the one you just closed
Close tab
Windows: Ctrl+w
Mac: Cmd+w
Open most recently closed tab
This is useful when you use the above hotkey (close tab) too fast.
Windows: Ctrl+Shift+t
Mac: Cmd+Shift+t
Next/previous tab
Windows/Mac: Ctrl+Tab
(next)
Ctrl+Shift+Tab
(previous)
You can also jump straight to specific tabs with:
Ctrl+[number]
For example, tab number 5 is at: Ctrl+5
The last tab is always (even if you have 9+ tabs open) at:
Ctrl+9
Search in open tabs
This one is great for those of you (like me) that somehow always ends up with 30+ tabs during research sessions or regular browsing.
Windows: Ctrl+Shift+A Mac: Cmd+Shift+A
Organize open windows
This will make you faster in setting up and organizing your desktop environment.
Close current application/window
Windows: Alt+F4
Mac: Cmd+q
Move your windows around
This is useful for splitting your working space to work concurrently in many applications at the same time. You might want Excel on one half on the screen and your text editor on the other, for example.
Windows: Windows button+direction key
For example, the Windows button and right will put the window on the right half of your screen and let you choose what to display on the other half:
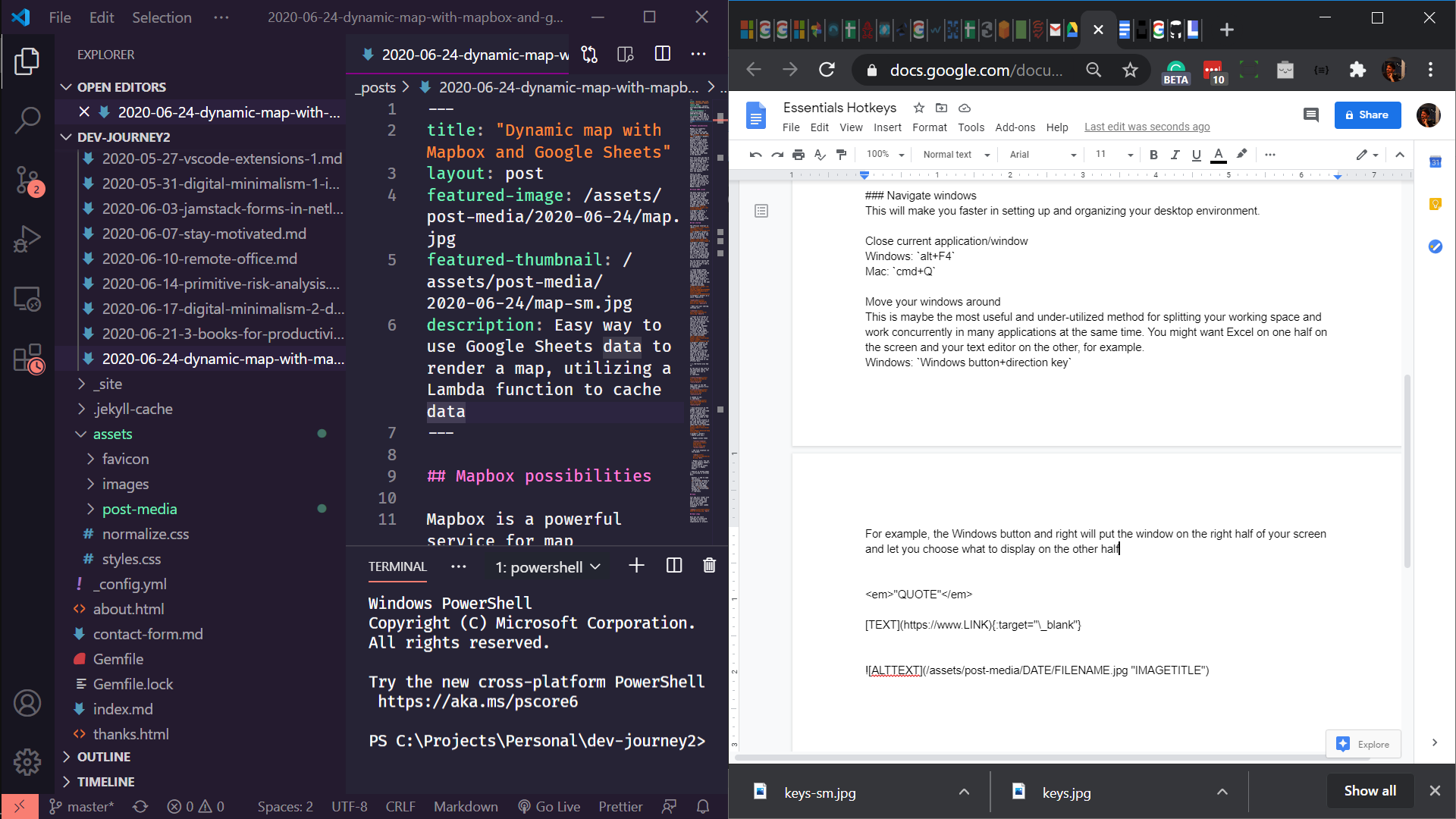
Open Explorer/Finder
Windows: Windows button+e
Mac: Option+Command+Space
Shift between open windows
Essential for jumping between open applications and windows.
Windows: Alt+Tab. Use Alt+Ctrl+Shift to get an overview of all open windows.
Mac: Cmd+Tab (switch between applications) Cmd+Shift+Tab (shift between open windows)
Functionality
Paste unformatted
I don’t think we need to go through copy/paste, but copy unformatted is often overlooked. Sometimes when you paste the text might bring the formatting from wherever it was copied from.
Windows: Ctrl+Shift+V
Mac: Command+Shift+Option+V
Settings
Change language/keyboard layout
This one is great if you write in different languages. It saves me a lot of time going between Swedish and English keyboard as the layout is different.
Windows: Alt+Shift
Mac: Ctrl+Space
Dev specific
Dock/undock Google DevTools
It’s convenient to quickly switch back and forward between docked mode (see DevTools in the same window as your web page) and undocked.
Windows: Ctrl+Shift+D.
Quick Access in DevTools
This opens up a search for you, similar to what the same shortcut in VSCode does.
Windows: Ctrl+Shift+P.
Clipboard (copy/paste)
Text
Windows has a built-in clipboard history manager. With Mac, I recommend using Maccy{target=”/_blank”}
Windows:
Mac (with Maccy):
Image
Quickly being able to capture and share a screenshot of part of or the whole screen is a must.
Part of the screen
Windows: Shift+Windows button+S
Mac: Shift+Command+4
Custom hotkeys
It starts getting really powerful when you customize the hotkeys to your specific use cases. Most applications will let you map keyboard combinations as you wish.
Start applications
I have Chrome at Ctrl+Alt+c, VS Code at Ctrl+Alt+v and so on. You set these hotkeys (in Windows) by right-clicking the shortcut to the application and select properties:
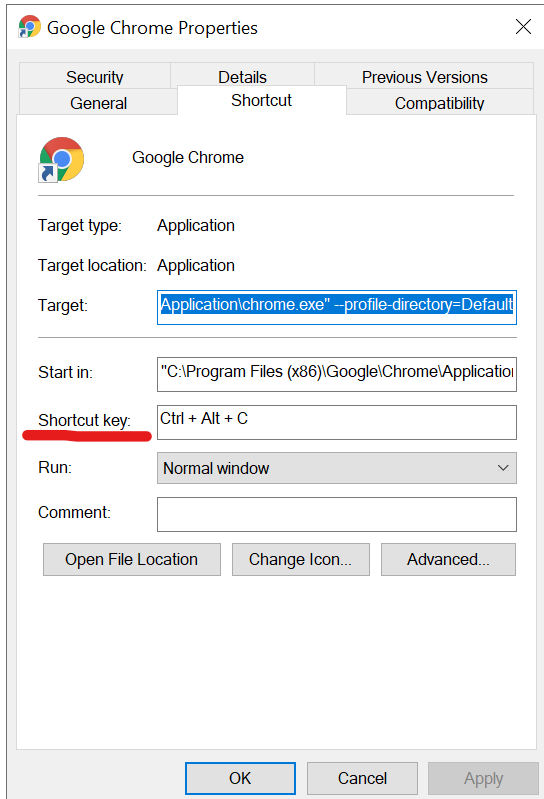
This lets me keep my desktop clean, as I don’t need to have shortcuts on the desktop, as described here:

Custom Search Engines
In Chrome, you can save time by mapping hotkeys to search functionality on your favorite sites. Right-click the address field and choose “Edit search engines…”:
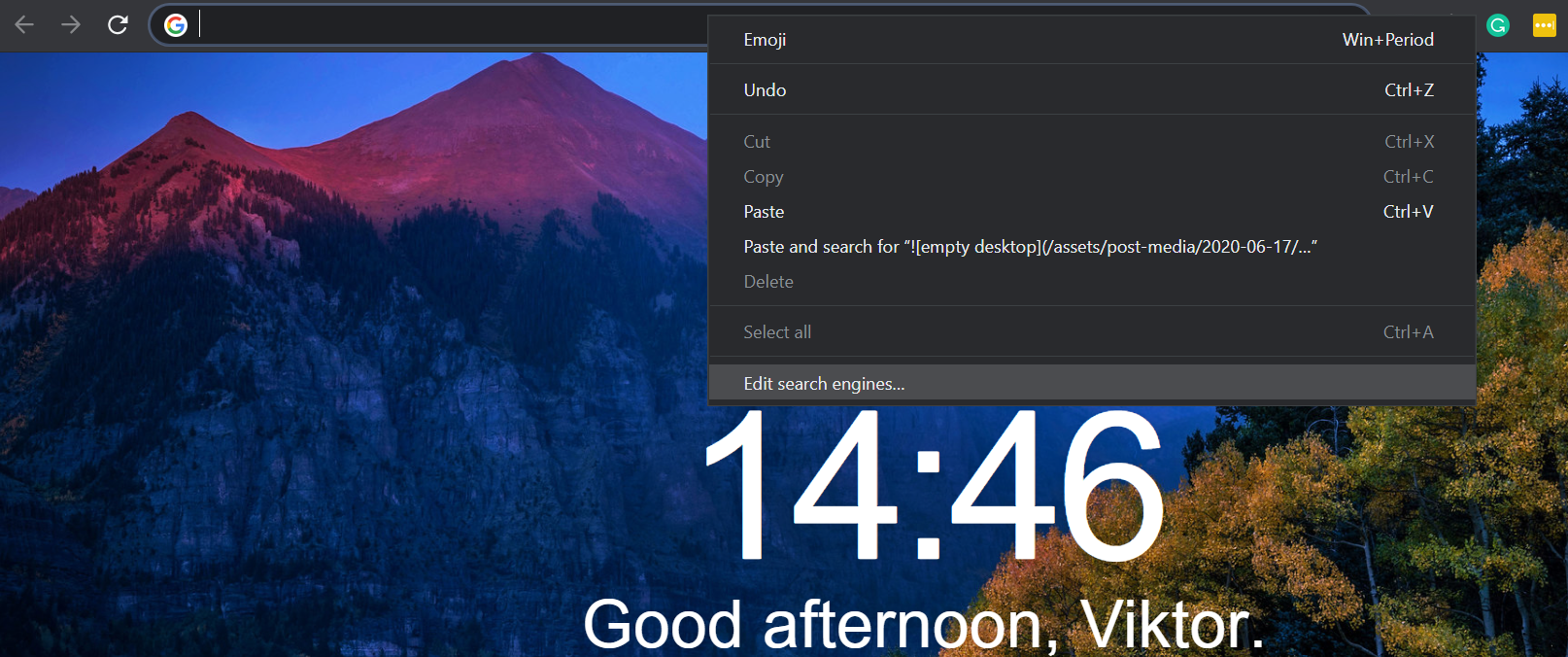
For example, I have:
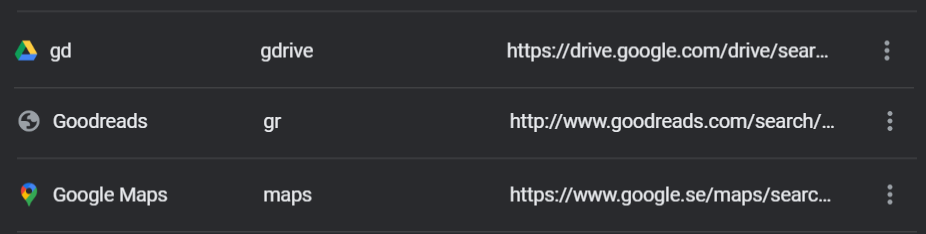
And by just typing “gr” and space I can instantly search Goodreads:

Those are a few of the hotkeys I use to save time. There are lots more. Make a habit of stopping for a second if you notice you reach for the mouse. There is probably a better way to do that!