Digital minimalism - Part 1: Images
How I took control of my image library

Images everywhere…
“The best camera is the one that is with you.”
It doesn’t matter if you have a $4k system camera if it’s at home when that special moment pops up. Enter mobile phones with cameras ranging from decent to great. A downside of this revolution is how easy it is to stack up huge image libraries, impossible to keep organized. Not to mention never being able to enjoy looking back at the memories, since the gold is buried amongst blurry shots of what you had for dinner 2 years ago.
Going a bit Marie Kondo on your image collection will make the pictures you do keep more valuable. I’d even go as far as saying it’s a powerful experience, reconnecting with memories and giving your favorite ones the treatment they deserve. There are as many ways to do this as there are people out there, so this is just an overview of how I choose to do it. This is not suitable for a professional photographer, who would need something more sophisticated, but rather targeted at non-professionals taking lots of pictures with their cellphones or digital cameras.
The problem of auto-backups
iCloud, Dropbox, Google Photos and a host of related services all want you to use them to store your images. They will be quick to activate their auto-backup functionality. My recommendation is to de-activate this for all but one service, and instead have a planned out process for how and what you backup to the cloud and elsewhere.
Step 1: Stop the craziness
De-activate all auto-backup features from these services (except the one you choose one in next step).
Step 2: Choose one service
Choose the cloud service you want to use for your temporary backups and easy sharing of favorite albums. This should only work as a safeguard in case your device is stolen or breaks in between your regular backups, and as a way to share with friends and family. I use Google Photos for this as it offers unlimited space for images (albeit with limited quality). You will also want to back up elsewhere for your originals in full resolution, but that comes later.
Step 3: Free up the others
Check on your other platforms if you have images there that you don’t have on hard drives. Download these before deleting them. You could keep them there if it doesn’t bother you. To me, this is the equivalent of sweeping the dust under the rug. Out of sight is not always out of mind, in my experience. Deleting it does also free these services up for you to use with other applications. For example, it can free up your Dropbox to host websites via fast.io. Cleaning it out also frees up disk space in a server hall somewhere. The environmental impact of keeping these servers running to store copies of images you’ll never need should not be dismissed! You can read more about the “Invisible impact of the Internet” here.
Step 4: Prepare your chosen service
Remove all auto-synced content also from your chosen cloud service. This is given that you have this on your phone or hard drive already. If you don’t have it elsewhere and want to keep it, download to disk and then delete from cloud. The purpose of this is to start “clean”, as it is otherwise impossible to keep track of what is already backed up and what you do not want to keep. You might for example already have deleted it from your device, but it still lingers in the cloud.
You probably have thousands of images in your Google Photos if you’ve had auto-backup enabled for a while. There is no “delete all” feature, so you just have to dig in and delete manually. To make it a bit faster:
-Zoom out to 25% in the browser
-Mark the first image
-Scroll down a bit, hold shift and mark the last visible image
-Delete
-Go get a coffee or answer an email while the images are moved to trash
-Repeat until you see:
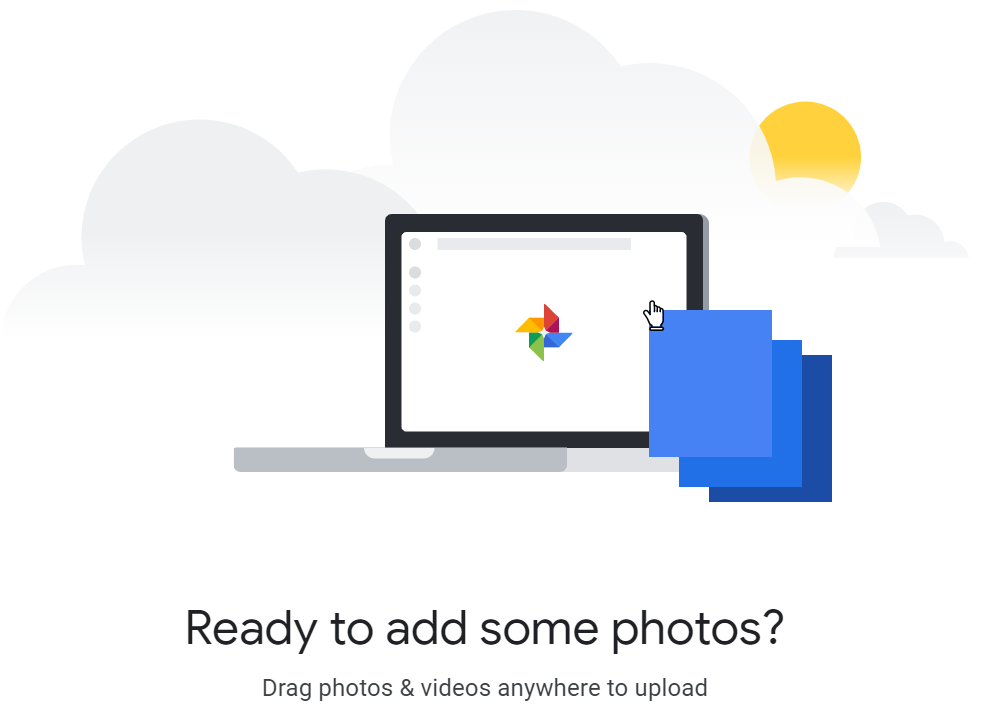
If you have many images in the same day, you can also just mark the day and delete those:
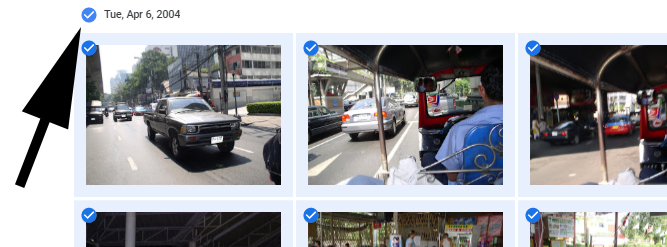
Make a conscious decision of what to keep
This is the most time-consuming part (Google Photos might beg to differ in step 4 above).
Step 1: Bring it all!
Gather all the images you now have into one folder of your hard drive. I suggest you take the opportunity to get all images from your phone and other devices while you’re at it. The goal is to have it all in one place when you’re done. We’ll back it up safely, so you will then be able to delete them from all the devices once done. Or cut rather than copy from the device to make it more efficient.
Step 2: Curate
In the one folder, start creating sub-folders. Think of these as albums. Go through the images and put them in appropriate folders. Be ruthless to images that are nearly identical. Delete the blurry one, keep the good one. To use the Marie Kondo method: keep the ones that spark joy! Avoid naming folders things such as “Fall 2019” as is not descriptive enough. Find a naming convention that makes sense to you. For easy sorting I do: “yyyy-mm-dd Event name”. Example: “2020-01-02 Climbing Mount Everest”. If it spans several days I sometimes do: “1969-08-15 - 18 Woodstock”. Of course you might have several images that does not make up a collection in that way, and I do sometimes allow for more general folders such as: “2019 bird watching”, in which all birdwatching single images that can’t fit anywhere else goes (no, I don’t bird watch. I also didn’t attend Woodstock or climb Mount Everest, unfortunately).
Back up
You should now have a chronological set of folders with just the good images left. If you have thousands of images you can’t spend too much time pondering over exactly what to keep and whatnot. Err on the cautious side and later, if you come across images you don’t need, delete them at that point. Now it’s time to do the proper backing up of this somewhat curated library. I suggest 3 backups:
-External drive. This can also be your main storage, if you don’t also want to keep the files on your laptop.
-Cloud service for high-resolution originals (mirroring of what’s on the external drive)
-Google Photos (for easy sharing and additional backup that is free for unlimited space, even though resolution is limited)
This should make you well-covered in case of any kind of data-loss. Let’s go through them one by one:
Step 1 - External drive
For the external drive, get something reliable and easy to carry with you if you plan to travel with it. I got this Western Digital (My Passport Ultra, 2TB) as I like it’s silver finish and it feels sturdy and reliable. Go with something that fits your needs in terms of size both physically and on disk. Depending on how much space you have on your main hard drive and how much you need instant access to, decide whether to mirror your files from the computer to the external drive or store them only on the hard drive. If you want a mirror solution you can use Time Machine for Mac OS X or the built-in mirrored volume functionality in Windows 10. I use the external drive as my main storage, and I keep what I’m currently working at on the computer, I find this cleaner for me and still feel safe knowing I have all images on the external drive and 2 cloud locations.
Step 2 - Cloud backup
For cloud backup I use Backblaze. $60 for unlimited storage and peace of mind is pretty great. They offer a 15-day free trial for you to try it out first. It’s seriously a powerhouse. It runs a complete backup of your hard drive and any external drives and will then keep these up-to-date with incremental backups. It let’s you download the files from the cloud storage, as well as older versions of the files. If needed, they can even send you a hard drive with your files. After install, let Backblaze run a backup of your main hard drive. Let it cover your external drive as well if you keep any additional files there that you don’t keep on your main hard drive.
Step 3 - Additional cloud service
To sync to Google Photos, I don’t rely on the automatic Google Backup and Sync, as it doesn’t respect the folder structure set up, but organizes by dates in the meta data of the images. Ideally it would organize into albums by folders. I rather use it like this:
-Identify folders that you want to share with friends or always want to have easy access to (without having to reach for the Backblaze copy or external drive). Create the responding album in Google Photos.
-Manually drag the images from the folder into the new album to upload. Sometimes I curate further at this step, as you might want to keep 48 images of your aunt opening her Christmas present in the backup, but only share the very best of them with the extended family.
Make use of your images
Now that you have a nicely oganized catalog of images and they are safely backed up, make use of it! In Google Photos it is very easy to arrange the images into new albums that you can share with friends.
Going forward - best practices
Another benefit of this spring cleaning, except it gives you a curated and organized photo library that is safely backed up, is that it makes you more mindful of how many images you snap and also makes you go through and clean them out with more regularity.
To minimze time spent on organizing your photos each time you backup, I recommend implementing these practices:
- Delete bad images as soon as possible. After a day of taking a lot of photos, spend 5 minutes going through the images you took and keep only the very best.
- Remember to do this also for screenshots and images sent to you in applications such as WhatsApp.
- Make it a monthly routine to repeat step 1 and 2 from “Make a conscious decision of what to keep” above with all your new images. In other words, gather all, organize into folder structure while curating (which should be fast since you have already been mindful of what images you keep), and then add the folders to your main location that is backed up by your cloud backup software.
- Delete all images that have automatically been backed-up to Google Photos at this point, and just create albums for what you want in there. As these images are already safely backed up elsewhere it will get messy keeping the automatically backed up images. I keep the auto-backup from my devices just in the event of a lost device before I’ve done step 1-2 for that month.
Optional - Encryption
Once you have all this set up it would be a good time to also encrypt your hard drives for security. With Windows you can use the built-in encryption with BitLocker if you have the professional edition. Mac OS X has its built-in FileVault encryption. I use VeraCrypt. It is a good, open-source alternative. Choosing this over the built-in options enables you to move between operative systems as you can run VeraCrypt on Windows, Linux and Mac OS X.
Optional 2 - Digital Frame
Since you now have a clear overview of pictures, and surely have discovered many forgotten memories, why not put some of those on display? A digital photo frame does the job. I’ve got Aura Mason Luxe. Create one curated album that consists of your absolute favorites from all the other albums and upload it to the Aura app. I gave one to some family members as well, and the Aura app allows for easy sharing of images between frames.
In the next part of the digital minimalism series I discuss how I force myself to keep the desktop and browser organised.
For the essential handbook on digital minimalism, check out Digital Minimalism by Cal Newport.
