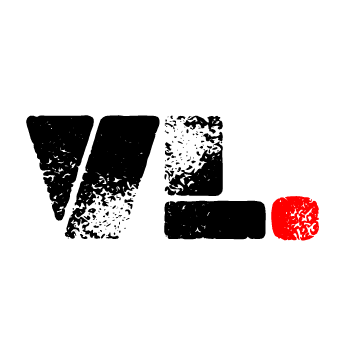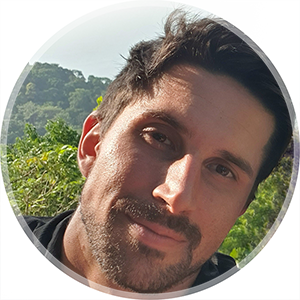DaisyUI ❤️ Tailwind
To see how to quickly get up and running with Nuxt and Tailwind, the post on that here.
On top of Tailwind CSS, I like to use a component library to further speed up the front-end development in Nuxt (works with other Javascript frameworks as well). Right now, I prefer DaisyUI as it goes very well together with Tailwind and is relatively minimal. The benefit of using a component library is that you get a lot of components that are ready to be used instantly.
Install DaisyUI Docs here
npm i -D daisyui@latest
Then add the plugin to Tailwind (if you don’t already have a Tailwind config file, create it manually or run “npx tailwindcss init –ts” in the terminal).
This is how your Tailwind config file should look after you’ve added the plugin:
//tailwind.config.ts
import type { Config } from 'tailwindcss'
export default {
content: [],
theme: {
extend: {},
},
plugins: [require("daisyui")],
} satisfies Config
You’ll need to restart the dev environment to see the changes.
If you’re having issues, you can see the Nuxt example repository here: Stackblitz Nuxt+DaisyUI repository.
Now you can go ahead and use the components. For example, say you want a nice spinner/loader while you’re fetching data:
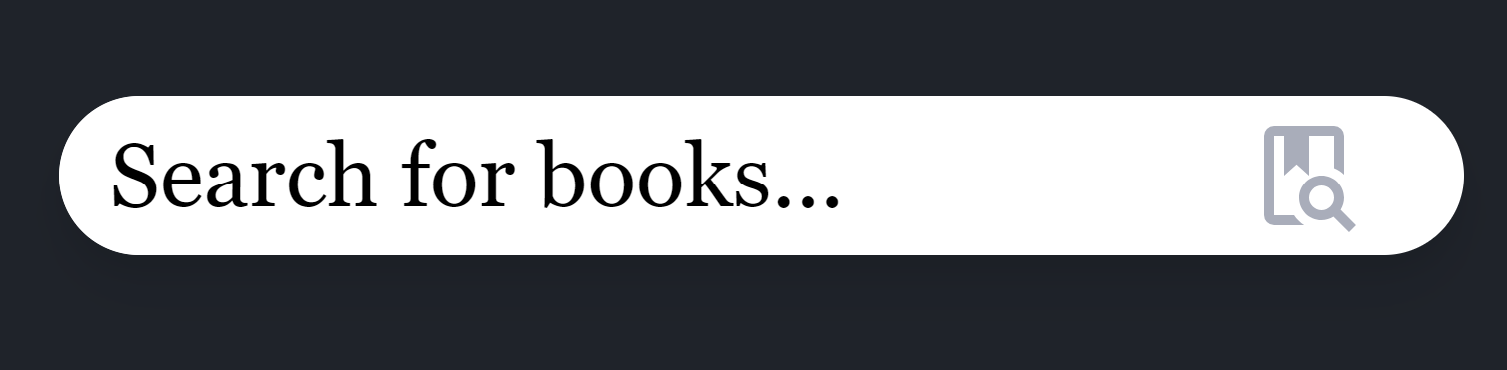

It’s as easy as using the spinner component:
<span class="loading loading-spinner loading-lg" v-if="searching"></span>
(if you want to see how to use icons such as the magnifying glass easily in your project, see the bottom of this post)
Another convenient module is the modal:
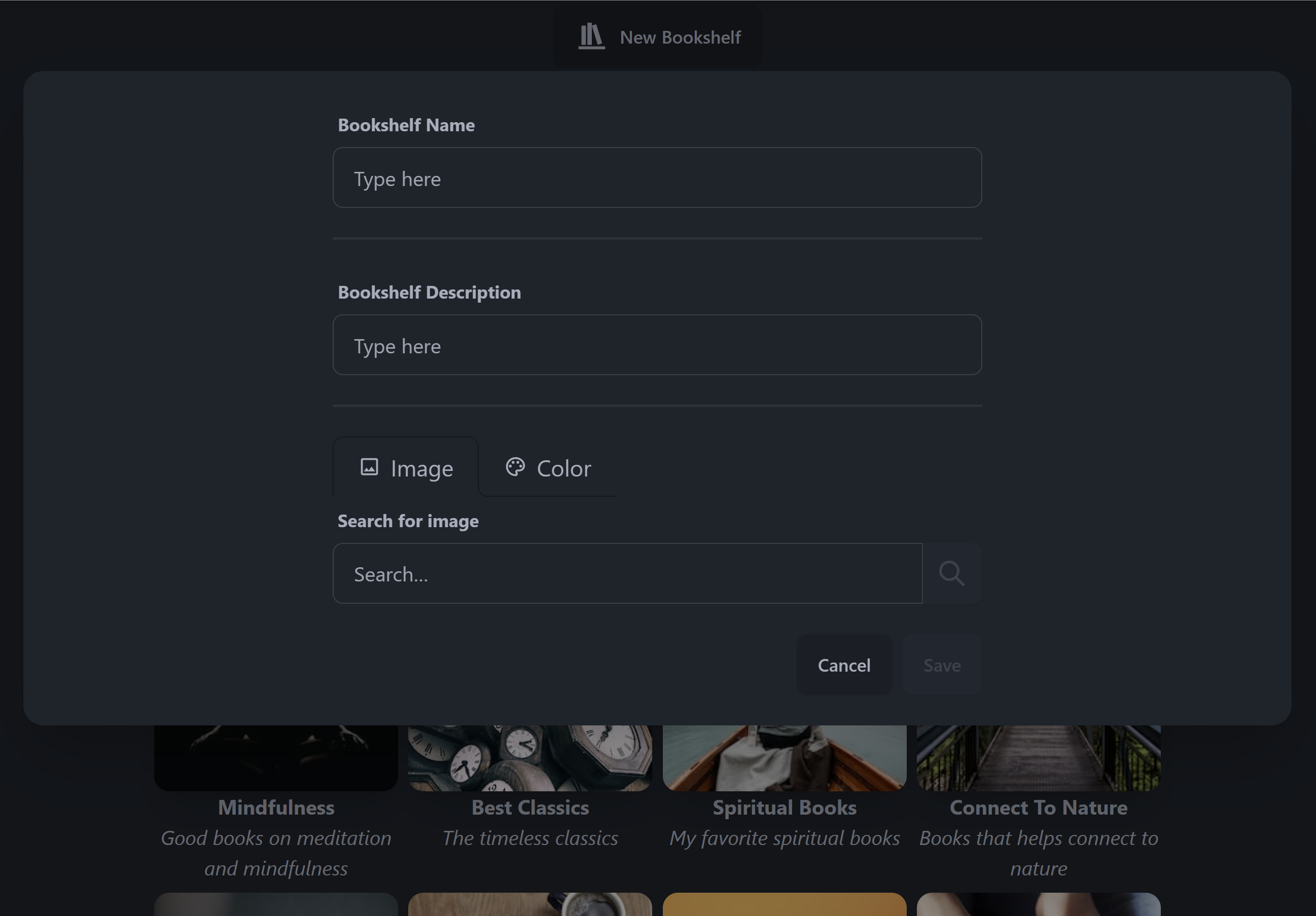
To explore all components, see: DaisyUI Components
To further supercharge your front-end development, you can go ahead and add the Nuxt Icon module which let’s you use thousands of icons from within your code editor. Nuxt Icon
pnpm install --save-dev nuxt-icon
//nuxt.config.ts
export default defineNuxtConfig({
devtools: { enabled: true },
modules: ["@nuxtjs/tailwindcss", "nuxt-icon"],
});
Now you can choose any icons from here: https://icones.js.org/
If you use the VS Code Iconify IntelliSense extension you will see the icon within the editor.
To use the magnifying icon used earlier in this post, for example:
<Icon v-if="!searching" size="2em" name="mdi:book-search-outline" />